How to apply Group Policy settings to specific users on Windows 11
Do you have to change policy settings but only for some users? Here's how on Windows 11.
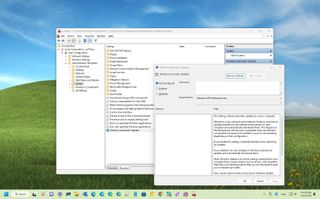
On Windows 11 (similar to previous versions), the Local Group Policy Editor is a Microsoft Management Console (MMC) snap-in that provides an interface to allow administrators (and power users) to manage every Group Policy Object (GPO) on the local computer. It enables you to configure and customize system settings and control user accounts, security, and other administrative tasks that are typically not possible to configure through the Settings app (or Control Panel).
The only drawback about this management console is that the settings configured through the method will apply to every user as it doesn't offer an option to configure settings for a specific user or group. However, it's possible to roll out system changes to only some users by creating a User-Specific Local Group Policy (LGPO) snap-in.
This how-to guide will walk you through the steps to use the Local Group Policy Editor to apply settings only to specific users on Windows 11.

How to apply settings to specific user with Group Policy
To configure system settings that will only apply to specific users on Windows 11, use these steps:
- Use the "Windows key + R" keyboard shortcut to open the Run command.
- Type MMC and click the OK button.
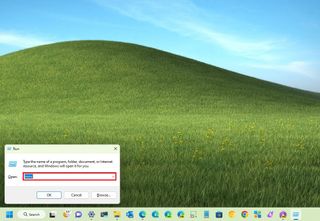
- Open the File menu and select the "Add/Remove Snap-in" option.
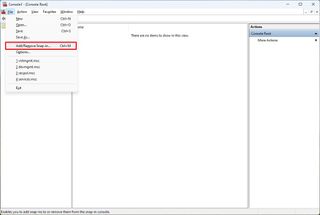
- Under the "Available snap-ins" section, select the "Group Policy Object Editor" snap-in.
- Click the Under the "Available snap-ins" section, and select the "Group Policy Object Editor" snap-in.
- Click the Add button.
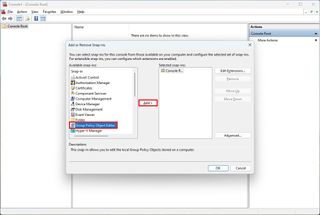
- Click the Browse button.
- Click the User tab.
- Select the user or group to apply the new configurations.
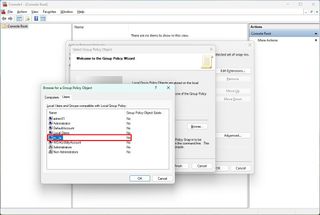
- Quick tip: To change settings for users with a "Standard user" account, select Non-Administrators from the list.
- Click the OK button.
- Click the Finish button.
- Open the File menu and select the Save As option.
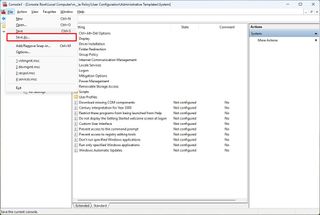
- Confirm a name for the snap-in.
- Select a location to store the custom console with the configurations.
- Click the Save button.
After you complete the steps, you can open the newly created Microsoft Management Console to configure the settings you want to apply to a specific user.
For example, you can use these instructions to configure custom settings or restrict access to certain features, such as Registry , Command Prompt, Settings app, and others, allowing users to make unwanted system changes.
More resources
For more helpful articles, coverage, and answers to common questions about Windows 10 and Windows 11, visit the following resources:
Get the Windows Central Newsletter
All the latest news, reviews, and guides for Windows and Xbox diehards.
- Windows 11 on Windows Central — All you need to know
- Windows 10 on Windows Central — All you need to know
Mauro Huculak has been a Windows How-To Expert contributor for WindowsCentral.com for nearly a decade and has over 15 years of experience writing comprehensive guides. He also has an IT background and has achieved different professional certifications from Microsoft, Cisco, VMware, and CompTIA. He has been recognized as a Microsoft MVP for many years.
- 2 This RTX 4050 gaming laptop is only $499 with exclusive access for Walmart+ members
- 3 Windows 11 adding shortcut that should have shipped ages ago
- 4 Spyro the Dragon is about to hit Xbox Game Pass
- 5 Scalpers buy out AMD Ryzen 7 9800X3D stock with $200+ markups
This browser is no longer supported.
Upgrade to Microsoft Edge to take advantage of the latest features, security updates, and technical support.

User Rights Assignment
- 1 contributor
- Windows 10
Provides an overview and links to information about the User Rights Assignment security policy settings user rights that are available in Windows. User rights govern the methods by which a user can log on to a system. User rights are applied at the local device level, and they allow users to perform tasks on a device or in a domain. User rights include logon rights and permissions. Logon rights control who is authorized to log on to a device and how they can log on. User rights permissions control access to computer and domain resources, and they can override permissions that have been set on specific objects. User rights are managed in Group Policy under the User Rights Assignment item.
Each user right has a constant name and a Group Policy name associated with it. The constant names are used when referring to the user right in log events. You can configure the user rights assignment settings in the following location within the Group Policy Management Console (GPMC) under Computer Configuration\Windows Settings\Security Settings\Local Policies\User Rights Assignment , or on the local device by using the Local Group Policy Editor (gpedit.msc).
For information about setting security policies, see Configure security policy settings .
The following table links to each security policy setting and provides the constant name for each. Setting descriptions contain reference information, best practices for configuring the policy setting, default values, differences between operating system versions, and considerations for policy management and security.
Related topics
- Security policy settings reference
Additional resources
